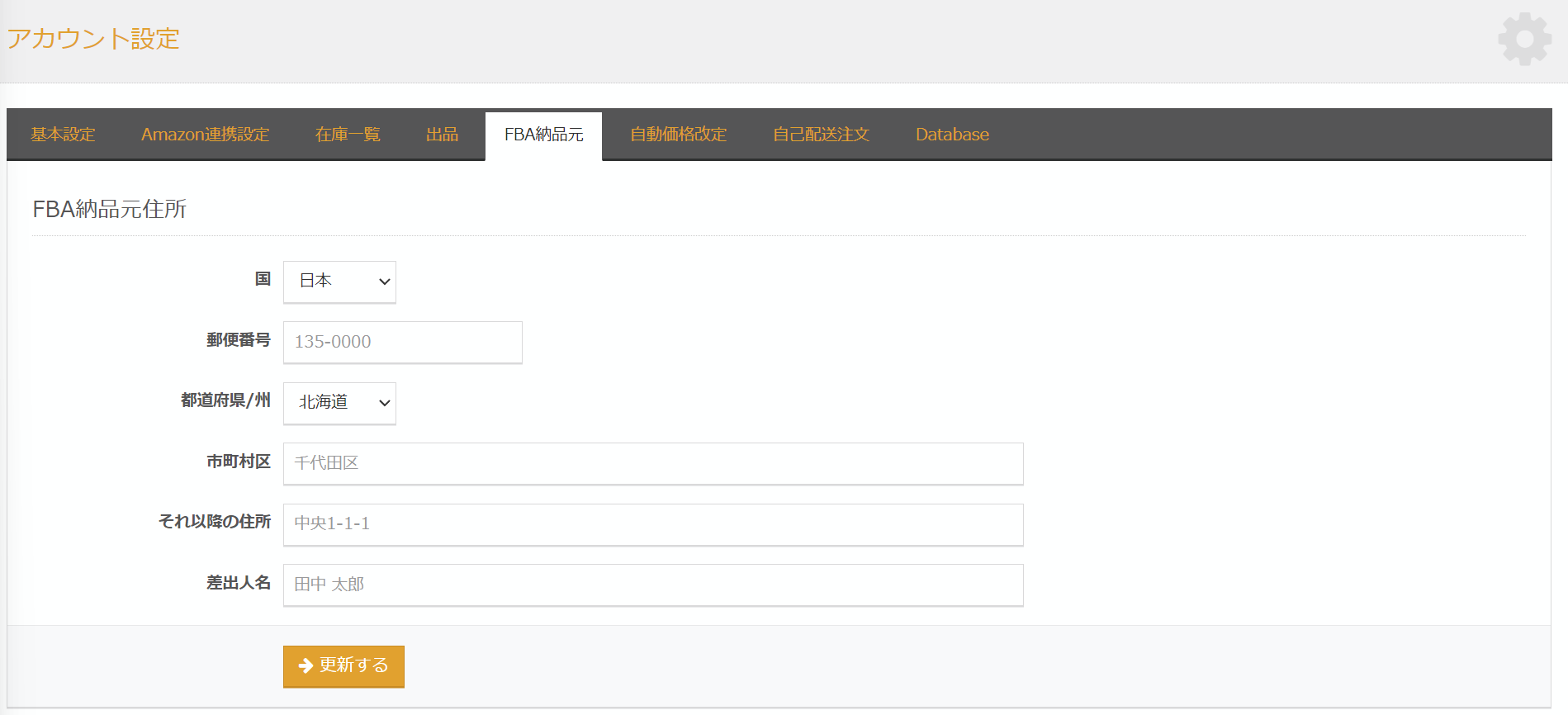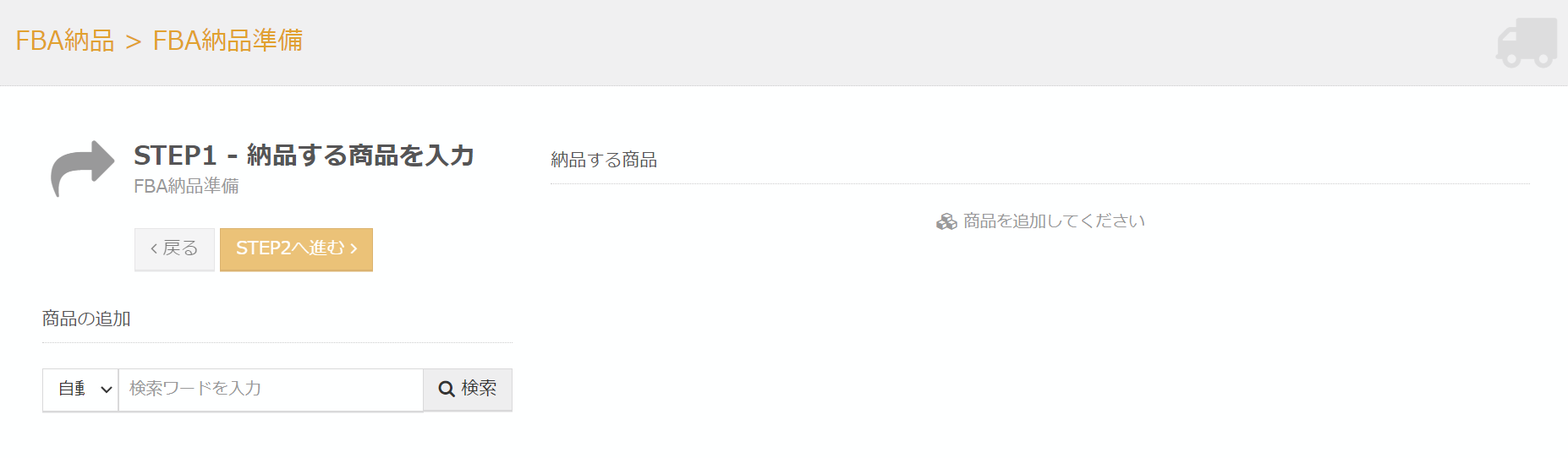こちらの記事ではD-plus(ディープラス)を使って、FBAの納品作業を効率化する方法について解説します。
D-plusを使えば、通常セラーセントラルにおいて行うFBA納品作業も効率的に行うことが出来ます。

D-plusを使ったFBA納品作業の手順を解説
出品作業が完了したら次はAmazonの倉庫に商品を納品しましょう。
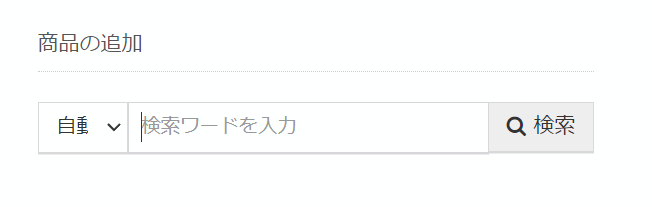
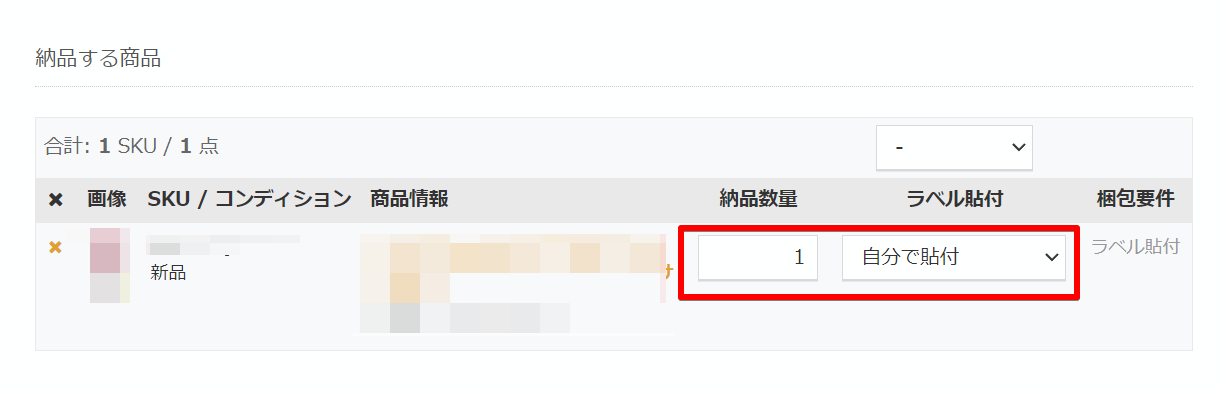
「包装の寸法を入力してください」と表示された場合

これはAmazonの商品情報に商品の寸法情報がなく、寸法の入力を求められていることを表します。
「入力する」ボタンをクリックすると、セラーセントラルの商品情報詳細の入力画面に遷移します。
※「ページが見つかりません」と表示される場合は、ブラウザの別のタブでセラーセントラルにログインした状態で、再度入力ボタンを押してください。

プラン名はそのままでも大丈夫ですし、わかりやすい名前に変更しても大丈夫です。
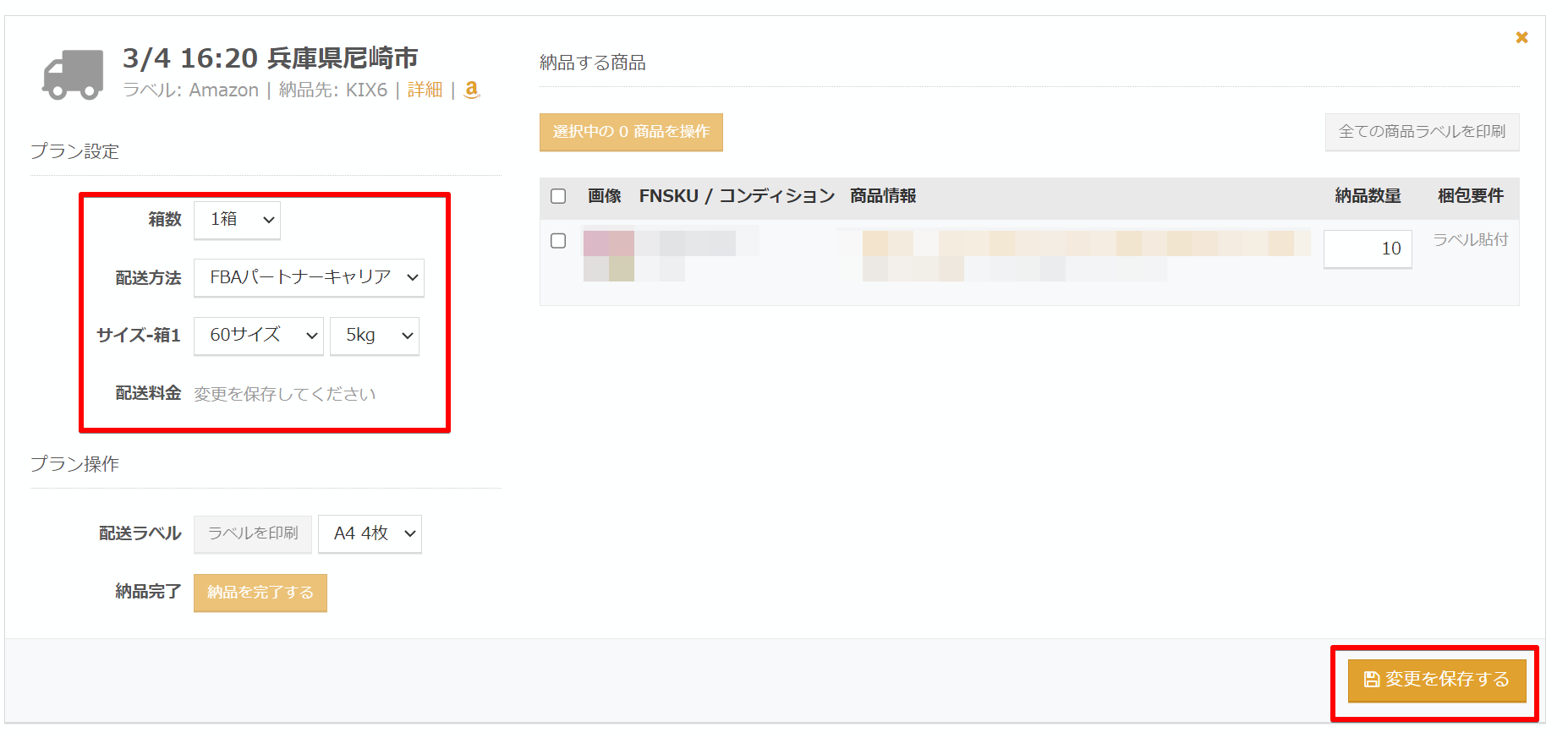
【重要】FBAパートナーキャリアは現状(2024/03/04時点)ではゆうパックにしか対応しておりません。FBAパートナーキャリア(ヤマト運輪)を利用希望の場合は、下記の手順の操作を行ってください。
1.セラーセントラルの「納品プランの管理」にアクセスして、対象のプランの「納品作業を続ける」をクリックします。

2.「Amazoへ納品に変更」を選択します。

3.一度変更するとD-plusでは操作ができなくなります。問題がなければ「変更」をクリックします。
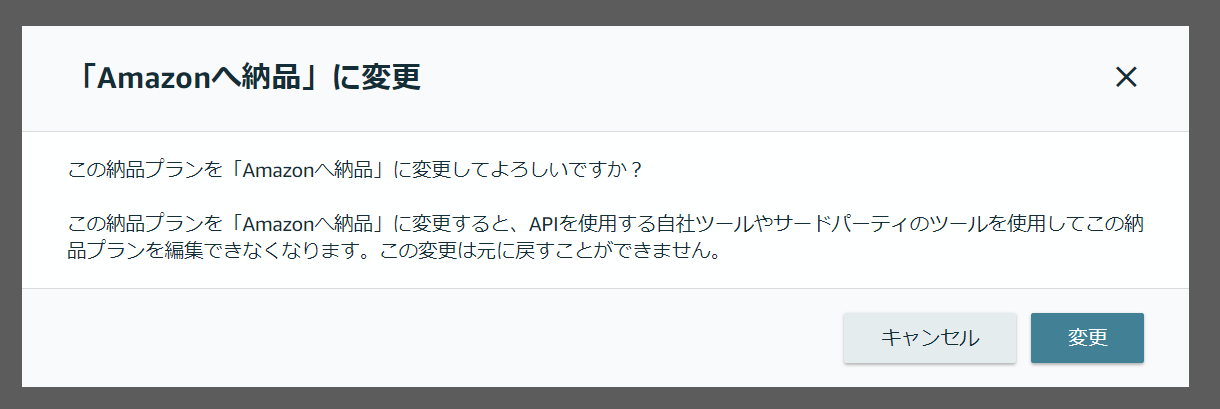
4.輸送箱の寸法と重量を入力すると配送モードでヤマト運輪が選択頂けます。

梱包情報を入力すると下記のような表示に切り替わり、各種ラベル(商品、配送)の印刷と「納品を完了する」ボタンが押せるようになります。
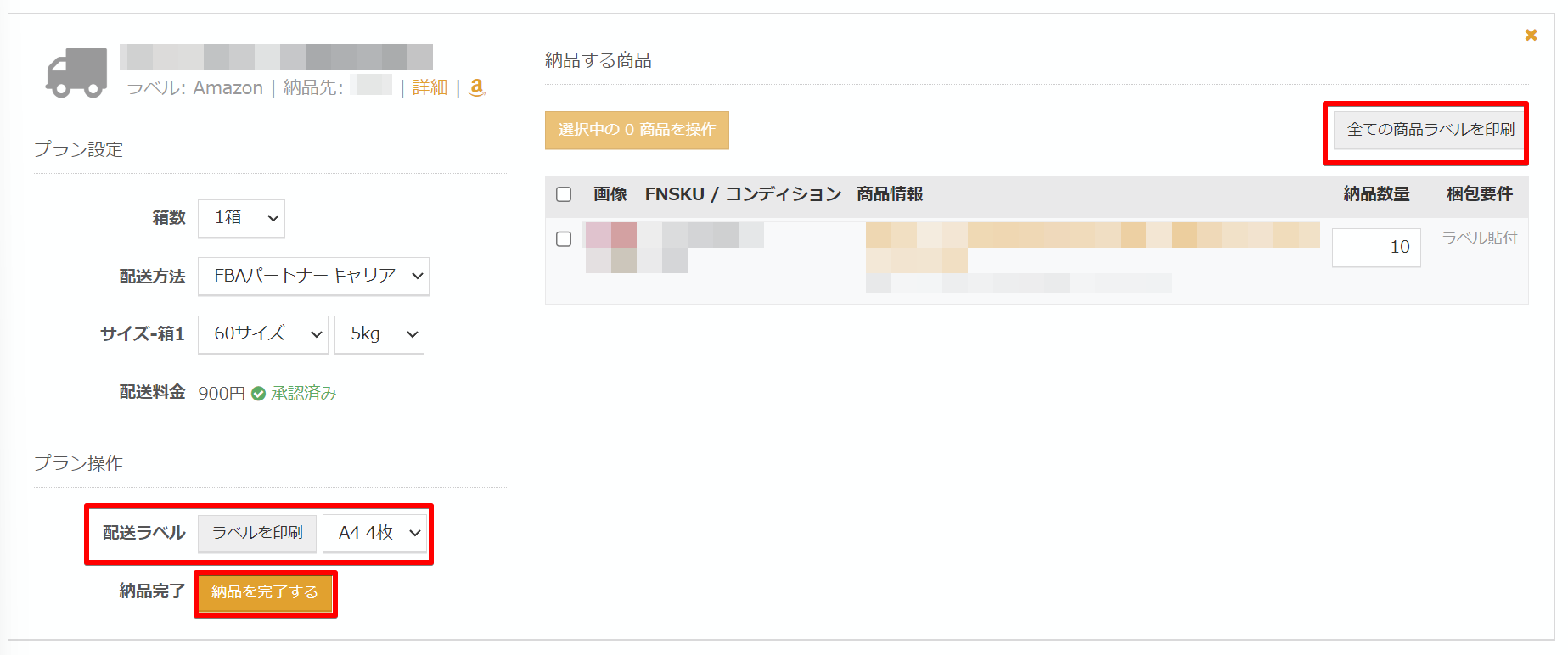
まずは商品ラベルを印刷します。(先ほど貼り付け区分をAmazonにした場合は不要です。24面のA4シール台紙を用意してください。)
※エラーが発生する場合は、ブラウザの別タブでセラーセントラルにログインした状態で開き、その状態で印刷ボタンを押してください。
商品に商品ラベルを貼り終えたら、配送ラベルを印刷します。
印刷したラベルは、段ボールの外側にしっかりと貼り付けてください。
作業を終えたら、お好みの方法でAmazon FBA倉庫へ発送します。(配送先は配送ラベルに記載されています。